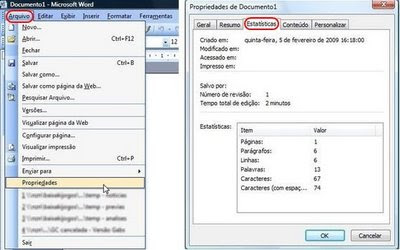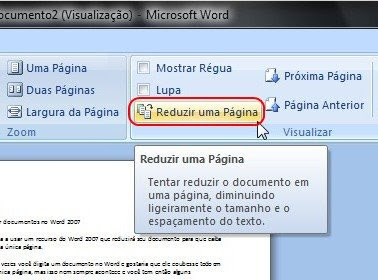Como muitos devem saber, os computadores são divididos em duas áreas básicas: hardware e software. Na área dos softwares, há poucos termos que sejam totalmente desconhecidos pela maioria. Agora quando o assunto é hardware, muitos usuários têm diversas dúvidas.
Como muitos devem saber, os computadores são divididos em duas áreas básicas: hardware e software. Na área dos softwares, há poucos termos que sejam totalmente desconhecidos pela maioria. Agora quando o assunto é hardware, muitos usuários têm diversas dúvidas.
AGP: O termo é utilizado para definir o antigo padrão de encaixe das placas de vídeo. O AGP era bem mais lento que o PCI-Express, mas é um slot que ainda está presente em muitos computadores.
Bios: Fisicamente falando, a BIOS é uma memória acoplada na placa-mãe. Virtualmente falando, ela é um programinha com instruções básicas e fundamentais para o funcionamento dos demais componentes do computador.
Cache: É uma memória presente em diversos componentes de hardware. As memórias cache mais conhecidas são as do processador e da placa-mãe. A memória cache sempre tem um tamanho (este medido em KB ou MB) reduzido, pois ela tem como principal função fazer um intermédio entre dois itens quaisquer de uma forma mais rápida. A memória cache, geralmente, armazena dados importantes ou que sejam utilizados constantemente, isto agiliza muito o processamento de dados e você obtém resultados mais rápidos.
Chipset: É um componente presente na placa-mãe, o qual é de suma importância. Normalmente em placas-mãe com componentes onboards, o chipset desenvolve um papel ainda mais importante. Ele é responsável por controlar a placa de vídeo, rede e som onboard. Evidentemente ele tem muitas outras funções, como centralizar dados e criar pontes de comunicação entre componentes.
Clock: É a velocidade em que cada componente funciona. O clock é especificado em MHz (MegaHertz) ou Ghz (GigaHertz).
Cooler: O cooler, na verdade, não serve para calcular ou realizar alguma tarefa diretamente relacionada aos softwares. O cooler é apenas um componente que serve para refrigerar o CPU (processador). Atualmente há diversos tipos de coolers, porém o mais comum é o ventilador.
CPU: O CPU (Central Process Unit – Unidade Central de Processamento), também conhecido como processador, é o principal item de hardware do computador. Ele é responsável por calcular e realizar as tarefas determinadas pelo usuário.
DDR: É o termo básico para fazer referência ao tipo de memória presente nos computadores atuais. Atualmente há três tipos de memória DDR no mercado: a DDR, a DDR2, e a DDR3 (esta última mais recente e ainda rara de ser encontrada). O significado da enorme sigla DDR SDRAM é memória de acesso aleatório dinâmica síncrona de dupla taxa de transferência.
Drive: São as famosas unidades de leitura (e em alguns casos também gravação) de CDs, DVDs, disquetes e outros tipos de mídias removíveis.
Driver: O driver não é necessariamente uma parte dos componentes de hardware, mas ele deve estar nesta lista, porque ele é o responsável pela comunicação entre hardware e software.
Fonte: É a responsável por fornecer energia a todos os demais itens do computador. Ela transforma a energia e então distribui aos demais componentes.
Gabinete: O gabinete é o que você vê por fora. A caixa onde será colocado todos os componentes internamente e após fechada protege todos os itens de hardware.
GPU: É a unidade de processamento gráfico. GPUs são encontradas apenas em placas de vídeo.
Hardware: Toda a parte física em informática é chamada de hardware, enquanto que toda a parte virtual é chamada de software.
HD: O HD — também conhecido como disco rígido — é o item responsável pelo armazenamento de dados permanentes (ou a longo prazo). O HD é o local onde será mantido o sistema operacional, os seus documentos e todos os arquivos que você imaginar. Ao contrário de outros componentes, o HD dificilmente perde dados por não receber energia constantemente, ele pode ficar meses ou até anos sem ser conectado a uma fonte de energia e ainda sim terá os dados armazenados.
IDE: É a sigla utilizada para fazer referência a discos de armazenamento do tipo paralelo. Além disso, o termo é usado para indicar o nome do conector deste tipo de HD.
Jumper: São pequenas peças responsáveis por definir algum parâmetro manual. Por exemplo: em alguns HDs você pode utilizar um jumper para limitar a capacidade do HD, de modo que ele utilize apenas metade da velocidade.
Led: É um componente muito pequeno, responsável por indicar se o computador está ligado ou desligado. Atualmente há leds de diversas cores e intensidades luminosas, sendo que agora eles são utilizados até mesmo para indicar se a placa-mãe está recebendo energia ou se algum conector não está encaixado incorretamente.
Memória RAM: É um item fundamental na configuração de um computador, pois é a peça que será responsável por armazenar dados temporariamente enquanto o processador efetua cálculos diversos.
Modem: É o componente responsável por conectar você com a internet — ou era, pois atualmente a placa de rede esta substituindo o modem. Há modems tanto para internet discada quanto para internet ADSL.
Onboard: É a palavra utilizada para definir qualquer placa (de vídeo, rede, som, modem) que já venha acoplada na pró-pria placa-mãe.
Offboard: Placas que sejam conectadas em algum slot da placa-mãe são chamadas de placas Offboard. Elas tem esse nome justamente porque não fazem parte da placa-mãe.
Placa-Mãe: É a responsável por unir tudo. É nela que você irá colocar o processador, a memória, o HD e demais placas externas. As placas mães possuem várias especificações, sendo que cada uma trabalha com um tipo de processador específico.
Placa de Rede: É responsável por efetuar a ligação do computador em uma rede qualquer, seja ela interna (rede LAN) ou externa (rede WAN). É através da placa de rede que você pode ter acesso a internet banda larga.
Placa de Som: É o componente responsável por transformar os arquivos de som (MP3, WAV e quaisquer outros arquivos) em ondas sonoras que serão transmitidas pelas caixas acústicas.
Placa de Vídeo: É a peça que tem a função de calcular toda a parte gráfica em jogos e vídeos. Evidentemente, é a placa de vídeo que realiza o trabalho de enviar qualquer imagem para o monitor. As atuais placas de vídeo utilizam o slot PCi-Express da placa-mãe.
PCI: O PCI é, sem dúvida, o slot que mais perdurou ao longo da história da informática. Ele é um padrão um tanto lento, mas até hoje serve para trabalhar com placas que exijam pouca velocidade.
PCI-Express: O PCI-Express é uma espécie de Slot, sendo que ele é um dos mais recentes padrões nas placas-mãe. O PCI-Express é o sucessor do PCI e tem a capacidade de transmitir dados em altíssima velocidade.
Processador: Veja descrição de CPU. As placas de vídeo também trazem seus próprios processadores, para saber mais leia o que é GPU.
SATA: Termo utilizado para fazer referência ao novo padrão de discos rígidos. O SATA é mais rápido que o antigo PATA (também chamado de IDE) e tem a vantagem de utilizar cabos mais finos.
Slot: O Slot é qualquer espaço vazio que haja na placa-mãe e que seja específico para a adição de novas placas. O slot também é chamado de encaixe, pois é nele que você deve encaixar outras placas