Enquanto estiver com o LeechGet em execução, a cada clique seu em um download, o programa automaticamente capturará o arquivo e colocará na lista de downloads, já começando a baixá-lo. Para ligar ou desligar o monitoramento de cliques do navegador, basta clicar na seta para baixo que fica ao lado do primeiro botão da barra de tarefas. A imagem abaixo ilustra o menu que aparecerá.

Um quadrado azul aparece junto ao ícone da opção “Capturar cliques IExplorer”, caso ela esteja ativada. Se você preferir adicionar os downloads manualmente à lista, desmarque esse item.
Se quiser, você também pode fazer com que o LeechGet monitore a área de transferência, marcando o item acima da opção de capturar cliques do Internet Explorer. O nome do item é “Monitorar Clipboard” e, deixando-o ativado, sempre que você copiar um link, o LeechGet automaticamente abrirá a tela de inclusão de download. A imagem abaixo apareceu depois de copiarmos o link de download do próprio LeechGet.

Download de sites completos
Existem ocasiões em que você precisa fazer o download de uma imagem ou componente presente em uma página web, mas não consegue encontrar o endereço, ou o site simplesmente bloqueia a opção de salvar o arquivo utilizando o botão direito do mouse. Com o LeechGet, você pode fazer uma análise completa de tudo que está contido em um endereço e selecionar o que deseja baixar.
Clique no segundo botão da barra de tarefas do programa, para acessar o recurso “Analisar a página Web”. Caso você tenha alguma URL copiada, a janela que aparecerá já terá o endereço preenchido com o conteúdo da área de transferência. Clique no botão “Analizar”. Depois de alguns segundos, o LeechGet exibirá todos os arquivos associados ao endereço que você preencheu. Fizemos o teste deste recurso com o site do próprio programa e, curiosamente, nenhum objeto foi encontrado.
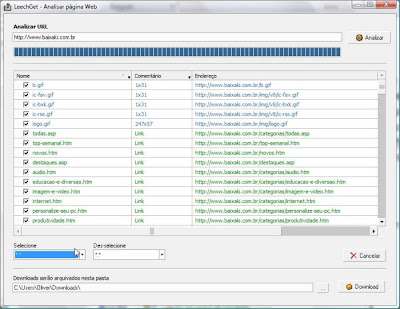
A imagem acima mostra o resultado da análise, contendo os nomes dos arquivos, as dimensões (no caso de imagens) e o endereço completo onde o item está salvo. O campo “Selecione” permite que você defina automaticamente o tipo de arquivo que deseja baixar. A primeira opção fará com que todos os objetos sejam selecionados. O campo “Des-selecione” executa a ação contrária, ou seja, ela exclui da sua seleção o tipo de arquivo marcado no campo.
Automatização
O LeechGet pode ser configurado para fechar sozinho quando terminar todos os downloads da lista. Para ativar essa funcionalidade, clique no botão “Desligar quando terminado”.

Se você costuma fazer downloads à noite, é interessante ativar a opção de desligamento do computador, para economizar energia e evitar problema. O LeechGet desligará o seu PC quando terminar de baixar todos os itens da lista, se você ativar a opção “Encerrar o PC quando terminar os downloads”.

Por fim, é possível agendar o download para um horário que você não esteja mais utilizando o PC. Ligue o agendamento clicando no botão com a imagem de um relógio (“Programar a lista de espera”).

Você viu acima os principais recursos do programa e seu funcionamento. Há ainda um painel de configurações avançadas, disponível no menu “Extras” > “Opções”. Lá, você poderá deixar a execução do LeechGet mais personalizada. Porém, o programa funcionará satisfatoriamente sem que você mude nada nessa janela.
Nenhum comentário:
Postar um comentário